Leveling The Playing Field For Success With Voiceover For Mac
For this lesson, I'm using the Premiere Pro project file 0801 Record a voice over.prproj. You can find this project file with the media associated with this lesson. Double click on it to open it in Premiere Pro CC.
Voice over can have a huge impact on a finished project. And Premiere Pro CC makes it simple to record your own right onto the Timeline, so you can watch your Sequence play as you record. To record a voice over you'll need a microphone of course and you will need it to be set up on your computer. If you're working on a laptop it probably already is but let's take a look at the setting you need in Premiere Pro CC to be sure. I'm going to the Edit menu here in Windows and I'm going to choose Preferences Audio Hardware.
This would be in the Premiere Pro CC menu, the Application menu on Mac OS. And in this dialog, you can see we've got a Default Input option and Default Output option, that's what you're going to record with and what you're going to playback with. Just make sure that your input is set correctly for your system. There are many preferences available in Premiere Pro CC. But when you're starting out you'll almost always find the default options are perfect. The Sequence I'm looking at here in the Timeline panel already has a voice over. Let's just listen to a section of it.
This is my story of returning home. I'm going to replace this voice over with my own and I want to keep the original just in case. So, rather than delete these clips I'm going to click on the Mute button and that way I won't hear the voice over and it won't impact my recording but it's available if I need it. In this Sequence, my music is down here on my Audio 4 track and that voice over is on Audio 3. This leaves me with my Audio 2 track available to record a new voice over. In the Track Headers for my audio tracks, I've got this Voice-over record button, one for each track.
If you don't have that button you may need to resize the track to make sure it's visible or if your settings have been changed in such a way as to remove that button you can go to the Settings menu for the Timeline panel, choose Customize Audio Header. And you'll find that button available for you to simply drag onto the Track Header. By default, the button should be available, so I'll just click Cancel and we're ready to go. I'm going to move my Play head to the beginning of the Sequence. It's a good idea to wear headphones while recording voice over because the Sequence audio will play while you're recording and it might produce feedback if your microphone picks up the sound from your system speakers or even from your headphones.
Alternatively, you could always turn off the audio on your system. Now my voice over might not be as professional as the one in the Sequence already but let's try it.
I'm going to begin by clicking the Voice-over record button. This is a voice over intended to accompany the Sequence I'm working on.
You'll notice that nothing appears in the Sequence while I'm recording but I know that I'm recording successfully because I've got the word Recording here displayed under the Program monitor. Being able to view the visuals while I'm recording the voice over is of course helpful. And once I'm happy with the recording I've created, I can click on the Voice-over record button again and you can see the recording is added to my Sequence. Notice that the voice over clips that we had previously were broken into separate pieces and that was an editing operation, it wasn't the way the voice over was recorded originally. The newly recorded voice over is in one piece and if we look over in the Project panel you can see a new sound file has been created Audio 2.wav and that's based on the track name that I have here on the Timeline. If I'm happy with the volume of the voice over recording I can carry on with my edit but of course I could always click on the rubber band in the middle of the clip to drag up or down and adjust the volume as part of my audio mix. You might decide later that you'd like to professionally record a voice over in which case this recording might become a guide track helping you to time your edits while you wait for the new version.
What you learned: Record a voice-over. Make sure your microphone is set up correctly and selected as the Default Input in the Audio Hardware preferences in Premiere Pro. Access this preference by choosing Edit Preferences Audio Hardware Default Input (Windows) or Premiere Pro Application Menu Preferences Audio Hardware Default Input (macOS). To avoid microphone feedback, wear headphones or mute the playback audio while recording your voice-over. Click the Voice-Over Record button. Premiere Po will begin recording audio starting wherever the Timeline playhead is placed.
Click Stop to stop the recording. The new audio clip will appear in the sequence and in the Project panel. By default, the new sound file will appear in the same location as your project file. For this lesson, I'm using the Premiere Pro project file 0802 Adjust volume over time.prproj. You'll find that project file with the media associated with this lesson.
Double-click on it to open it in Premiere Pro CC. It's likely you'll want to change the volume of music when there is voice over or important events taking place on screen. To achieve this, you'll use a special kind of mark called a Keyframe which stores the volume you want at a particular time. Let's try it with this Sequence. On the Timeline, I'm going to move the divide between the video and audio tracks so we can see this music clip a little more clearly. In fact, I think I'll make the track a little taller as well, so we can see the waveform.
Keyframes are added to this white line, the volume level for the clip. And if you can't see that white line which is sometimes called a Rubber Band, click on the Settings menu for the Timeline and make sure Show Audio Keyframes is enabled. Right now, I can see there's already been an audio adjustment. This white line is below the halfway mark on the clip. So, overall it's a little quieter. I'm going to zoom in a little so I can see the clip more clearly. Using the Navigator at the bottom of the Timeline panel and I'm going to switch to the Pen tool.
With the Pen tool selected I'm going to add a couple of Keyframes at the beginning and end of each of those voice over clips. I want the music to get quieter during the voice over. I'll just do the first two here so you can see how this looks.
Now, I can click on any of these Keyframe marks and adjust the volume or if I hold down the Ctrl key on Windows or Command key on Mac OS I can click on the line between two Keyframes and drag it down to make a flat level adjustment. A Keyframe is a mark on a frame, it's not the frame itself even though if the name is Keyframe. The word is taken from the world of animation where animators would specify the details of specific frames and allow assistant animators to fill in the gaps. And that filling in of the gaps is important. You can see here on the Timeline the Rubber Band dips over time and then it's flat for a while and then it raises over time.
That adjustment over time is called Interpolation and it happens automatically when you add Keyframes in Premiere Pro CC. It's also worth noting that Keyframes are on the clip not on the Timeline. So, if I go back to the Selection tool and move this clip along the Timeline you can see those Keyframes move with it. I'll just undo that with Ctrl+Z on Windows or Command+Z on Mac OS. Another way to add Keyframes in Premiere Pro CC is to use the Audio Clip Mixer.
I'm going to set the Play head a little bit further back on the Timeline and go to the Audio Clip Mixer and as I'm working on my Audio 4 track I'm going to turn on this option on the Audio Clip Mixer Write keyframes for that Audio 4 track. Now while I play back the Timeline if I make adjustments using this Fader control Keyframes will be added automatically and let's take a look at that. I'm going to use the Spacebar to start and stop playback. This is my story of returning home to the land of the eternal spring. You can see right away lots of Keyframes have been added using this method. I'll zoom in a little more using the Navigator, so we can see them more clearly.
The Selection tool will allow you to select and move Keyframes. But if you want to select and move multiple Keyframes go back to the Pen tool and now you can lasso to select them and move them all together. Remember the higher a Keyframe is the louder the volume will be.
If you want to delete Keyframes make sure they're selected and press the Delete key. Remember when you finish working with a tool like the Pen tool be sure to go back to the Selection tool afterwards so everything functions as you expect. Once you master key framing, that's adding marks with specific settings on them you'll discover you can apply the same technique in lots of ways including when working with visual effects. It's a powerful but simple way to take your creative work to the next level.
What you learned: Add audio keyframes. Check the Timeline panel Settings menu to make sure Show Audio Keyframes is enabled.
You may need to increase the height of the audio track to see keyframes on audio clips. Choose the Pen tool. To add a new keyframe mark, click the thin white line on an audio clip. Drag the keyframe up to make the sound louder, or drag it down to make it quieter.
Drag the keyframe left or right to apply the setting earlier or later. To delete a keyframe, select it and press Backspace (Windows) or Delete (macOS). With the Pen tool, you can lasso to select multiple keyframes and then move or delete them together.
These kinds of keyframes are added to clips, not to tracks (it’s also possible to add keyframes to tracks). Choose the Selection tool when you have finished working with keyframes. For this lesson, I am using the Premiere Pro project file 0803 Sweeten the sound.prproj. You'll find that project file with the media associated with this project. Just double-click on it to open it in Premiere Pro CC. Audiences are sensitive to sound quality and there are some easy ways to improve the impact of your soundtrack in Premiere Pro CC. Let's improve the sound of some speech using the Essential Sound panel.
I have a very simple sequence here called Mari - Interview and we've got the full interview on the Timeline. We can work on removing parts of the interview we don't need later on but for now we'll get the sound quality right for the whole clip. I'm going to switch to the Audio workspace by clicking on Audio up here in the Workspace panel and this brings into view the Essential Sound panel.
The Essential Sound panel includes easy to use high quality audio adjustments with a lot of automation to make improving sound quality easier. To activate the options in the panel you need to select a clip. So, I'm going to single click on this Mari – Interview. I'm going to use the Spacebar to play back a little section so we can hear the sound quality right now.
No, I was born in Japan, grew up there until I was 5, then moved to. Well, it sounds okay but let's see if we can improve it. You can use the Essential Sound panel to make adjustments while the clip is playing which makes it easier to decide if you like the result. But I'm going to pause each time so I can explain what we're doing. You'll notice that now I've selected a clip, I need to tell Premiere Pro CC what kind of audio we're working with. Depending on the audio type you select you'll see different options in the Essential Sound panel. I'm going to choose Dialogue and this gives me a long list of options.
Each of these is a section with its own controls. So, if I click here on Loudness I can automatically adjust the volume based on industry standards for speech. I'm going to click Auto-Match and an adjustment has been made.
Let's listen again. To London for my dad's work and then Okay, and you can see this information Auto-Matched to target loudness of -23.00 LUFS. That's based on the industry standard loudness scale.
I don't think this clip needs repairing. So, I'll leave those options for now but I am interested to play with this Clarity control. I'm going to turn it on.
And you probably just saw quickly there analysis took place and let's play again. Lived there for 3 years I think, I went back to Japan.
We also have the option to turn on EQ. And EQ makes adjustments to the volume of your clip at different frequencies, high frequencies, high tones or low frequencies and low tones for example. In the Preset menu, I can specify a number of options and I think I'm going to choose Subtle Boost (Female) and let's listen to this. Most of my life has been in Japan. How those two cities influenced you musically? Musically, I am not sure. Nice and clear.
We have a couple of creative options here and if you're happy with the adjustments you make overall you can click this button at the top to save a preset. But for now, I am going to move on and I want to make an audio Level adjustment. I can make these adjustments on the Timeline but I'm going to try it here in the Essential Sound panel.
I'm turning on Level adjustment and now I'm going to boost the volume just a little bit more and have a listen. Umm, I would say that. I want to show you the results of the adjustments we've been making in the Effect Controls panel. I can't see it on screen right now and looking up at the frame containing the Audio Clip Mixer I can see that there's some overflow of panels here. I'm going to click on the menu at the top right corner of that frame and there's my Effect Controls panel. Remember if you can't find a panel it'll always be listed under the Window menu. In the Effect Controls panel because I have this clip selected I can see all of the effects applied to it.
Leveling The Playing Field For Success With Voiceover For Mac Free
And here are all of the effects that have been added. The Essential Sound panel actually sets up advanced audio effects without you needing to change individual settings. But the settings are all available if you'd like to experiment right here in the Effect Controls panel. Now that I'm happy with the result we've achieved I'm going to go back to the Editing workspace and I'm ready to continue with my edit.
That's an overview of some of the quick and easy ways you can improve the sound of speech recordings in Adobe Premiere Pro CC. What you learned: Improve sound quality. Switch to the Audio workspace by choosing Window Workspaces Audio. The Audio workspace includes the Essential Sound panel. In the Timeline panel, select a clip you would like to work on in the Essential Sound panel. In the Essential Sound panel, choose the type of audio you’re working on, such as Dialogue.
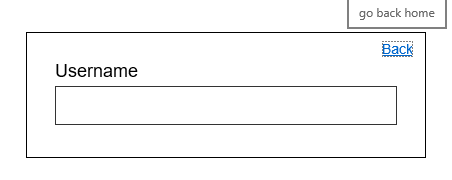
Enable each of the options in the Essential Sound panel to improve the sound quality. For example, Loudness automatically sets the volume to an industry-standard level for dialogue. Clarity improves the impact of speech. EQ adds volume to particular tones to make speech more audible. Enhance Speech applies subtle adjustments to improve sound clarity. Some options in the Essential Sound panel include additional settings. The best way to find out what they do is to listen to the sound change as you experiment.

Switch back to the Editing workspace when you have finished working on your soundtrack.