Top 6 Alternatives To Google Translate For Mac
Share on Facebook Tweet this Share Just because Google’s Chrome browser thinks it knows what language you want to browse the web in, doesn’t mean it’s right. Fortunately, you don’t need to put up with its presumptions any longer, as we’re here to show you how to change the preferred language of your Google Chrome browser.
Change your language settings Changing the language used in Chrome only takes a few steps, and while the process may seem intimidating, the operation is easy enough for beginners to perform. The following steps were taken on the latest release of Chrome on Windows 10, but you can apply the same procedure on a Mac or a Chrome OS device.
Step 1: Launch your Chrome browser on your device and navigate to the menu button on the top right side of your Chrome window. The menu button is represented by three stacked dots. Step 2: Select “Settings” toward the bottom of the menu.
Alternatively, you can also quickly navigate to the Settings menu by typing chrome://settings/ in the address bar of your Chrome browser. Step 3: Once you’re in the settings menu, scroll down to the bottom of the list and click on “Advanced” to display additional options. Step 4: Continue to scroll down until you see “Languages.” Click or tap on “Languages” or the downward arrow on the right to see display more options. Step 5: You can add a new language by clicking on “Add languages.” Step 6: Scroll through the available languages and click on the one you want to add or type the language you want to add into the search bar. After you’ve selected the language you want, click the “Add” button at the bottom right.
Step 7: New languages are automatically added to the bottom of a list. If you have more than one language selected, you can also use the menu button –represented by three stacked dots — on the right of each language in your list to reorder your selected languages or remove any language that you do not need or use. Once you’re done with your changes, you can close the Settings tab on your browser or exit Chrome.
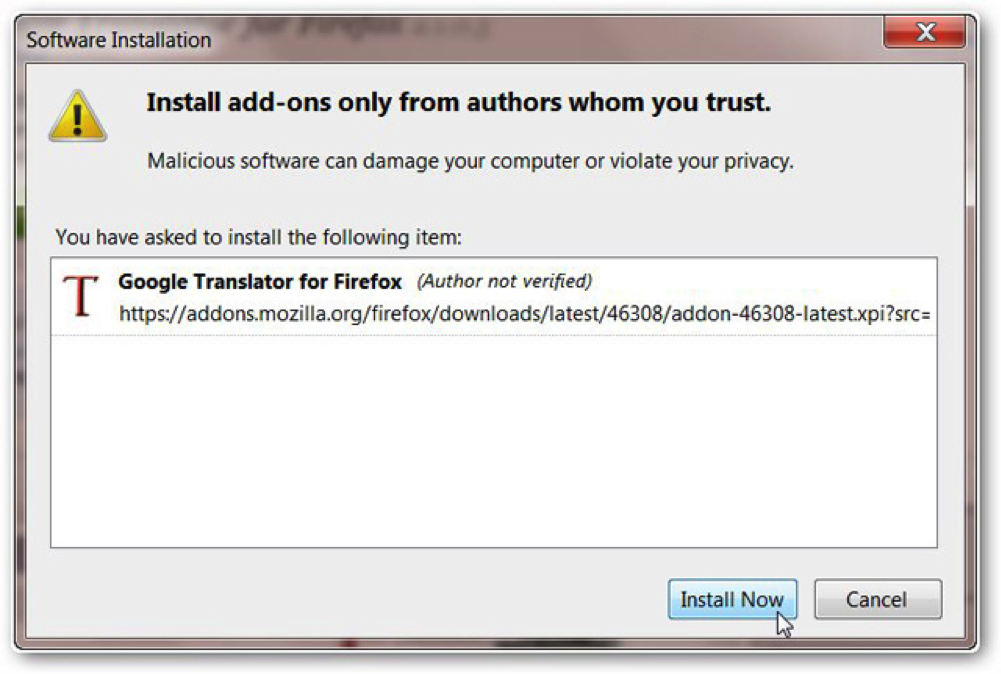

The changes will save and update automatically. How to display Chrome in a new language or translate webpages After you’ve added your language, you’ll want to enable it so that Chrome will use that new language. Step 1: You’ll want to go to the “Languages” settings by navigating your way to Step 4 from the above guide. New kernel release for macbook pro. Click on the menu button on the right of the desired language, which, again, is represented by three stacked dots.
Step 2: A pop-down will appear. You can select the first box to “Display Google Chrome in this language. “ The relaunch button will appear next to the language.
Top 6 Alternatives To Google Translate For Macbook
You’ll want to relaunch Chrome to apply the new settings. With the new language enabled, when you visit a website or page in this language, Google Translate’s translation pop-up won’t appear. For example, if you choose to display Chrome in French, Google Translate won’t appear when you visit Amazon France’s portal. If you still want Google Translate to appear when you visit a page written in the same language that is used to display Chrome, you’ll want to navigate to Chrome’s language setting and click on the menu next to the language you want. You’ll want to make sure that the “Offer to translate pages in this language” box is checked.