New Layout Proposed For Mac
What’s the need of NSGridView: Suppose you want to create a view which should look like this and to create it we have following available options: 1. Autolayout:. Maintanence on constraints is complicated 2. NS/UIStackView:. Arranging a sequence of items. Fine control over content size and spacing To make the above design less complicated and easily designable Apple has introduced a 3rd option. NSGridView:.
Places views in an explicitly defined grid. Content aligned across rows and columns. Great for arranging static grid-like UI Overview: NSGridView consists of 1. NSGridRow and NSGridColumn: It has following attributes. Automatic or explicit sizing. Optional padding and spacing. Hidden rows and columns 2.
New Layout Proposed For Mac 2017
NSGridCell: It has following attributes. Each cell manages a content view.
Adjustable placement Start Designing with NSGridView: For now this view is not available in Interface Builder you have to create it via programming only. Let empty = NSGridCell.emptyContentView let gridView = NSGridView(views: brailleTranslationLabel, brailleTranslationPopup, empty, showContractedCheckbox, empty, showEightDotCheckbox, statusCellsLabel, showGeneralDisplayCB, empty, textStyleCB, showAlertCB ) This code has only added subview to NSGridView but alignment (spacing and padding) is not proper. Now set the hugging priority and remove spaces between rows and columns.
GridView.setContentHuggingPriority(600, for:.horizontal) gridView.setContentHuggingPriority(600, for:.vertical) Now set the placement of first colmn. // the first column needs to be right-justified: gridView.column(at: 0).xPlacement =.trailing // all cells use firstBaseline alignment gridView.rowAlignment =.firstBaseline Now set the verticle padding as per design. // We need a little extra vertical space around the popup: let row = gridView.cell(for: brailleTranslationPopup)!row! Row.topPadding = 5 row.bottomPadding = 5 gridView.cell(for:statusCellsLabel)!row!topPadding = 6 Now we need alert message checkbox to be centered. // Special treatment for centered checkbox: let cell = gridView.cell(for: showAlertCB)! Cell.row!topPadding = 4 cell.row!mergeCells(in: NSMakeRange(0, 2)) cell.xPlacement =.none let centering = showAlertCB.centerXAnchor.constraint(equalTo: textStyleCB.leadingAnchor) cell.customPlacementConstraints = centering Congratulations! You are done with NSGridView.
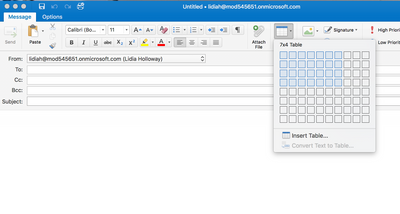
New Layout Proposed For Machines
We’re excited for you to get to know AutoCAD 2019 for Mac and AutoCAD LT 2019 for Mac which is available starting today. Early testers have commented, “This version of AutoCAD is exciting, and I can’t wait to use it daily,” and “The best just keeps getting better!” Read on to learn about new features and enhancements that you’ll love. AutoCAD for Mac Is Now in German AND Japanese! Gute Nachrichten!

German and Japanese languages are now supported in AutoCAD for Mac, in addition to the already available English and French languages. Simply select your preferred language in the Application Preferences dialog, and restart AutoCAD for Mac to see the language change. Identify Drawing Differences With DWG Compare The new DWG Compare feature in AutoCAD 2019 for Mac and AutoCAD LT 2019 for Mac helps you easily identify graphical differences between two revisions of a drawing or Xref. Quickly view changes, see clashes, review constructability, and more. And there’s no need to worry about missing something – turning on revision clouds will further highlight the changes, and you can systematically cycle through each one to make sure every change is accounted for. “DWG Compare is the most useful feature to be released, to date!” said user Joshua N. Straume, Senior Naval Architect at Arthur D.
Purge Multiple Objects at Once We added a user interface for the Purge command so it’s easy for you to Purge multiple types of objects at the same time. By default, all named items are selected for purge. Click Show Details to select and preview individual items to purge. “The latest Purge enhancements are simple and easy to use. There’s no reason why anyone should not incorporate this into their workflow,” said Luis Torres-Rojas, Design Technology Manager at E2. Efficiently Plot With New Plot Preview You’ll notice we continuously made improvements to the user interface layout of the Plot dialog, moving the more frequently used options to the top for easy access. The new plot preview area makes plotting more efficient.
With this new enhancement, you can preview exactly how your layout will appear post-plot and select desired settings to make changes in real-time. “The new Plot dialog makes plotting more efficient and is extremely intuitive and easy to use,” said user James York, System Architect at Yorktel. Create and Insert Views More Quickly While Drawing With the new views and viewports feature, you can create views while you’re designing, then quickly insert any of the saved views in a layout. The NEWVIEW command creates a named view from what’s displayed in the current viewport, or from a rectangular window you define. The new View Gallery allows you to insert a named view from the toolbar. This is a faster way to create a view in paper space and saves you from having to adjust the view by zooming in and out.
Specify a Default Layer for Your Xrefs With XREFLAYER A new XREFLAYER system variable lets you specify a default layer on which new Xrefs are inserted, so you don’t have to change the Xref’s layer after every insert. To make it easy to see which Xref layers have overrides, a new Xref Overrides layer filter is automatically created as soon as overrides are applied. When you rename or delete an Xref layer in the Xref drawing, it is automatically renamed/deleted when you reload it in the host drawings. Download AutoCAD 2019 for Mac and AutoCAD LT 2019 for Mac Now! What are you waiting for? If you’re on a Subscription or Maintenance plan, head over to your and download it today.
Just curious? Download a 30-day free trial of or and explore these new features and more.
