Disastereasyconnect For Mac
The and makes it a good time to review how to back up your Mac in the chance you want to and in favor of a new model. You have two options for setting up your new machine: or clean install. In either case, it's a good idea to back up your system first. Happily, provides the tools you need to perform a full system backup or back up selected files. I'll show you how to use Time Machine to copy the entire contents of your Mac to an external hard drive and how to use iCloud to create copies of selected apps and folders. And then there's; I'll show you how to create a backup of your iTunes library. 1:14 Time Machine Apple includes its own backup app on every Mac.
Called Time Machine, it's the easiest way to back up your Mac to an external hard drive. This drive can either be connected directly to your Mac or to your network via an, an external drive connected to an or another router with an available USB port. When you connect an external drive to your Mac, your Mac will ask you if you want to use the drive to back up with Time Machine. If your Mac forgets its manners and doesn't ask, you can select the drive for Time Machine to use by going to System Preferences Time Machine and clicking the Select Disk button.
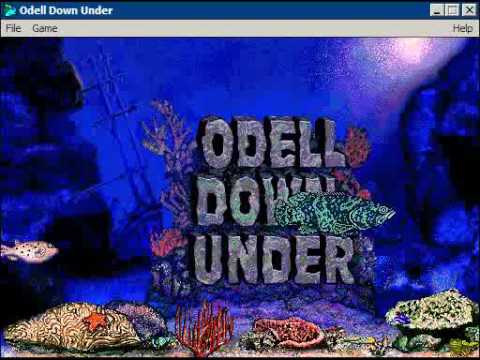
Disastereasyconnect For Mac Download
When selecting your drive for Time Machine, you can also check a box to Encrypt backups, which will require a password when you go to restore your Mac from a Time Machine backup. Screenshot by Matt Elliott/CNET. In System Preferences, there is also a checkbox to Back Up Automatically so that the next time you connect your designated Time Machine drive to your Mac, Time Machine will spring into action and create a system backup. If you keep a Time Machine drive connected on your network at all times or directly connected to your Mac at all times (more likely with a Mac desktop than laptop), then Time Machine will create hourly backups of the past 24 hours, daily backups for the past month and weekly backup for all previous months. Time Machine will delete the oldest backups when it runs out of space, replacing them with newer copies of your system.
Click the Options button in Time Machine's panel in System Preferences and you can add items for Time Machine to exclude. Excluding items will speed up a Time Machine backup, but you can still use your Mac while it's getting backed up; Time Machines goes about its business in the background, though older Macs might feel a bit sluggish during the backup process.
There is also an option to Show Time Machine in menu bar. From the menu bar icon, you can keep an eye on the status of your backup, stop a backup and manually start a backup. To restore your system to a previous point in time, click the menu bar and choose Enter Time Machine. You'll see your previous Time Machine backups like cards in a rolodex; scroll through and find the one you want and click the Restore button. ICloud In addition to performing regular Time Machine backups, I use iCloud to create copies of selected folders. Mainly, I use it to back up my large photo library because if disaster strikes - my house burns down, gets swallowed by the earth or hit by a meteor (while I'm luckily elsewhere) - I want copies of my photos stored safely offsite.
To backup your photos to iCloud, go to System Preferences iCloud and check the box for Photos. Next, click the Options button for Photos and check the box for iCloud Photo Library. It uploads full-resolution copies of your photos for safe keeping in the cloud. It also includes the added benefit of making my Mac's photo library easily accessible from my. Since I had to upgrade to a paid iCloud plan to store my photos, I also use the iCloud Drive option to back up my Mac's Desktop and Documents folders to iCloud, as well as my Reminders and Notes so they are synced across my Mac and iPhone. Screenshot by Matt Elliott/CNET iTunes Noticeably absent from iCloud's options is iTunes.
It's so big and unwieldy that I can only assume it needs its own backup system. Your iTunes library is included in a Time Machine backup, of course, but since I spent so many years buying CDs and importing them into iTunes, I keep a separate copy of my iTunes library on an external drive. Screenshot by Matt Elliott/CNET Before you create a copy of your iTunes library, it's a good idea to make a sweep of your Mac for any media files it may use that aren't already in the iTunes folder. To do so, open iTunes and go to File Library Organize Library. Check the box for Consolidate files and click Done. Next, open Finder and go to your home folder (the one with your user name) and find the Music folder.
Inside the Music folder is a folder titled iTunes. This is the folder you want to copy. If you moved your Music folder from its default location, you can look up its current location by going to iTunes Preferences and clicking on the Advanced tab. At the top of the Advanced window, iTunes lists the path of your iTunes Media folder location.
If, tomorrow, something goes wrong with your Mac or if it gets stolen or damaged, replacing the hardware itself is technically very easy to do; it just takes money. But the data that was on its hard disk or SSD—those precious photos, that carefully amassed iTunes library, that work, that novel? The best case scenario is that you pay hundreds, maybe thousands of dollars to a data recovery specialist to try to get some back, and the worst case is that it’s gone for good. And that’s why, today, you should back up your Mac. We all know this, but understanding the different ways of backing up, and picking a backup strategy that’s right for you—so that you can rest easy knowing that it’s extremely unlikely that you’ll lose any of your files—can be tricky. At least, it would be, but for this guide!
Here we’re going to talk you through the pros and cons of different ways you can back up your Mac, giving you the information you need to make an informed decision about protecting your data in the way that suits you best. But because that detailed information might be a bit intimidating, we’re going to start with two simple scenarios: the “if you do nothing else, do this” setup that is easy, cheap, and will give you some basic protection against data loss, and then our recommendation for a good mix of backup methods that should in most situations ensure your data can withstand almost any catastrophe. If you do nothing else, do this! Buy a hard disk, plug it into your Mac and then, when prompted to use it for Time Machine backup, accept. If you don’t see that prompt, just launch System Preferences and pick the hard disk in the Time Machine backup pane. (If it’s the wrong format, your Mac should offer to reformat it for you; if not, launch Disk Utility, repartition the drive as a single partition using the GUID map, and Mac OS X Extended format.) Time Machine comes with every version of OS X since OS X 10.5.
We encourage you to read more—to adopt instead our recommended system immediately below, and to discover more about the limitations of this simple backup process in “Time Machine to a disk connected to your Mac” further below—but don’t be put off by all the text that follows. If you stop reading here and do this rather than nothing at all, you’ve done a good job.